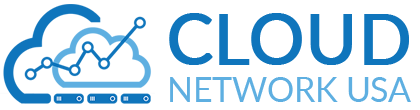If you want to know how to set up and install a multi-user network for QuickBooks hosting, then don’t worry about it. Today we will discuss this topic, and provide all details related to this. Basically, a multi-user network allows more than one person to work on a single company file at the same time, which is more efficient for the company. This feature offered by QuickBooks, that can help you to save a lot of time and also makes your work simpler and easier because when you are working with a team then your work also becomes easy.
So let’s come to know how we can install it, through which we will be able to do our work in an easy way. Read the details given below and follow them, when you complete these details, you will be able to know about this subject very well.
Procedure to Set up and Install a Multiple User Network for QuickBooks Hosting
Below we have given some steps through which you will be able to complete this process.
Step 1: Set up QuickBooks
- First, you need to go on the official page and start the downloading process of QuickBooks and then save it as a file in your system.
- Then, you need to go to that location and then start to install the downloaded QuickBooks software in the system.
- And at the last of this step, you need to choose the Multi-User Host installation option.
Step 2: Switch on Multi-user Hosting
- First, you need to open the QuickBooks.
- After that, click and start the update process of the QuickBooks company file to a new version of your software requirements for this.
- After that, you need to go to the file then click on the option of Utilities.
- And at the last click on the option of Host multi-user access.
Note: Remember that one thing that if you are previously hosting a multi-user set up then, you need to directly go on the next step.
Step 3: Set Folder Permissions
- First, you need to open the Windows Start menu and then you need to click on the option of File Explorer.
- After that, you need to right-click the folder that contains the company file.
- Then, click on the option of Properties.
- Click on the option of Advanced on the Security tab.
- After that, choose the QBDataServiceUserXX and then click on the option of Edit.
- Then, you need to set the following settings to Allowed:
- Traverse Folder/Execute File
- List Folder/Read Data
- Read Attributes
- Read Extended Attributes
- Create Files/Write Data
- Create Folders/Append Data
- Write Attributes
- Write Extended Attributes
- Read Permissions
And if your system doesn’t set correct the given permissions, then follow these steps:-
- First, you need to right-click on the folder that carries the company file and then click on the option of Properties.
- Click on the option of Security, and then select the Edit option.
- After that, you need to select the QBDataServiceUserXX and then choose the Full Control, then click on the option of Allow.
- And at the last, click on the option of Apply, then press the OK option.
For Windows 10 and 8
- First, you need to open the Windows Start menu and then click on the option of open File Explorer.
- And then, you need to locate and right-click on the folder that carries your company files.
- After that, you need to click on the option of properties then select the Sharing option, and then click on the Share Add option.
- For your version, you need to click on the option of corresponding QBDataServiceUserXX.
- And at the last, click on the set the permission level of both of your users to Full Control on your company file and then click on the option of Share.
Windows 8.1
Take ownership of the file
- First of all, you need to open the Windows Start menu and then click on the File Explorer.
- After that, click on the folder that you want to take ownership of, and then click on the option of Share.
- After that, you need to choose Advanced Security then select Change then Advanced option, and then click on the option of Find Now.
- And at the last, click on the option of the user and then click on the option of OK.
Grant Full Control
- First, you need to go and click on open the Windows Start menu and then File Explorer list.
- Choose the folder and then click on the option of Share.
- After that choose the Advanced Security option then the Add option and then click on the option of principal.
- Click on the option of Advanced and then select the Find Now option.
- Select the user and then click on the option of OK.
- Click on the option of Full Control and then the OK option.
Step 4: Set Up the QuickBooks Database Server Manager And Scan Your File
Steps to Install QuickBooks Database Server Manager
- First, you need to close all the running programs in your system including QuickBooks.
- After that, you need to go to the search bar and then start the process install the downloaded file exe.
- Then, you need to follow the instructions which are displayed on the onscreen.
- After that, select the option of Custom or Network in install type and then click on the option of Next. Remember that don’t click on the Express option.
- After that, click on the best choice for your network setup, and then click on the option of Next. If you want the system Database Server Manager and QuickBooks Desktop on your system.
- And then, if you only want a QuickBooks Database Server Manager on your server, then click on the option of I will NOT be using the QuickBooks Desktop.
- After that, you can follow the instruction which appears on the screen. And when you have done this process then you need to click on the option of “Install”.
- And at the last, you need to press the allow option if Windows asks for permission.
Scan your folders
- First, you need to click on the Windows key and then type QuickBooks Database Server Manager in the search box and then you need to open it.
- Click the option of Scan Folders
- Click on the Browse option and choose QBO files that contain your company file.
- After that, click on the OK option when the process finished.
- And at the last, click on the option of Start Scan
Step 5: Configure the Firewall and Security Settings for QuickBooks Hosting
- First, you need to open the start menu and after that, you need to check the firewall
- And then, you need to optimize for windows firewall and click on the advanced settings option
- After that, go to the next step, click on the option of inbound rules, and then select the new rule option.
- Then, click on the port option and next
- After that, you need to check out the TCP option and then type in the ports that are needed for the QuickBooks year version
- Choose the option to allow the connection
- And then check-mark all the profiles and then switch to the other step by selecting the next option
- After that, you need to create a name for the rule and then click on the finish option
- And at the end open the QuickBooks in multi-user mode
Step 6: Set Admin Rights
For Windows 10
- First, you need to open the start tab and then click on the Settings option,
- After that, click on the accounts option and then select the family & other users respectively
- And then choose the option to add someone else on this computer.
- Then go to the next step, that is choose the option of “I don’t have this person’s sign-in information” and then you need to click on the option of “insert a user without a Microsoft account”
- After that, you need to create a new name and password for the account
- And after that, you need to follow this process by clicking the finish option
- And then, you need to provide the admin authorities to the new user
- And when the process completed you need to click on the newly created account and then choose the account type
- After that, click on the option of the Admin tab from the drop-down list
- And at the last, click on the option of OK and save.
Windows 8 and 7
- First, you need to click the Ctrl + R button on the keyboard and then open the Control panel on your PC
- Click on the option of user accounts, and then select the manage another account option,
- After that, you need to create a new account in your system
- And then, go to the search bar and type in the user name and choose the admin tab and also click on the option of creating.
Give Admin Access to QuickBooks Database System User
- First, you need to close the QuickBooks.
- Then, open the Windows Start menu.
- After that, press the keyword button Ctrl+R to open Control Panel and then choose the User Accounts option.
- After that, you need to find the QBDataServiceUserXX for your version of QuickBooks. After that, you need to look for QBDataServiceUser30 for the version of QuickBooks 2020. And for the version of 2019, you need to look for QBDataServiceUser29.
- After that, you need to press the change the account type and then click on the Administrator option. Then go and press the Change Account Type option.
- Click on the option of Apply to save your changes.
- After that, you need to repeat these steps again for each version of the QuickBooks Database Server Manager that you can use.
Step 7: Start with a Company File Located on a Remote Computer
- First, you need to open the QuickBooks file menu and then click on the option of the switch to multi-user mode
- And then click on the Yes option in the multi-user that can help you to set up the hosting window
- After that, click on the OK option on the multi-user setup information window
- Then, you need to add expected users by visiting the company, and then click on the option of setting up users and passwords.
- After that, you need to click on the setup users option and add users.
Step 8: Turn On Hosting
After the all process is done, you have set up everything outside of QuickBooks, and also you need to turn on the Multi-user Access on your server computer. And also the server computer should be the only one computer with this feature turned on with your workstation.
- First, click on the File menu option and then choose the Utility option.
- After that, you need to choose the Host Multi-User Access. And choose the Yes option.
When you finished all processes that you can have the authority to host your company files over your network.
To access your multi-user network when you want, then you can sign in as a user with all admin rights on your server computer and your company workstations.
Final Thought
If you follow these above steps carefully, then you will surely set up and install the multi-user network for QuickBook Hosting. But, if in any case, you have face problems or any queries regarding this topic then you can get support from our Cloudnetworkusa platform.