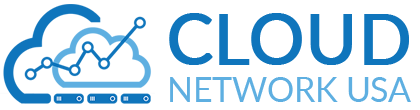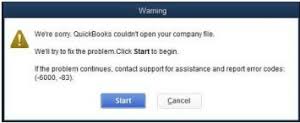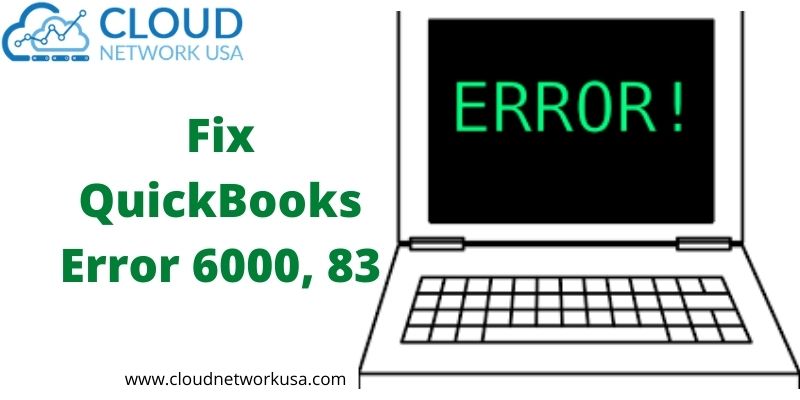
Are you worried about the QuickBooks error 6000, 83? If yes, then don’t get worried about this. This is a very common problem in QuickBooks hosting. In this blog, we are going to discuss the symptoms and causes of Error 6000 83 and various solutions to fix QuickBooks error 6000 83.
Overview of QuickBooks Error 6000, 83
QuickBooks error 6000 83 occurs when a user tries to open, backup, or restore a company file. On the screen, a message will appear stating that an error has occurred if the QuickBooks accounting software has tried to access the QuickBooks company file. Some of the 6000 series errors can cause serious damage to the QuickBooks company file, and you may also experience frequent crashes and application failures once you encounter an error. The following is a description of the error that is displayed on the user screen once receiving the QuickBooks error 6000 83.
Causes of QuickBooks Error 6000 83
- One of the users has updated the company file to a later version that is stored on the server.
- Some important installation files are missing from the QuickBooks installation directory.
- The Windows user account does not have the necessary permissions to access the server or QuickBooks database service.
- Windows security software is preventing QuickBooks from accessing the company file on the server.
- The folder that stores the Quickbooks company file or company file is damaged or corrupted.
- There are many computers in the network hosting the company file, which causes QuickBooks error 6000 83.
- You are using an incompatible version of the non-US or non-Canadian version such as QuickBooks Desktop.
- You have created a separate language on Windows besides English.
- The path to the company’s file set in the QuickBooks desktop on the client’s computer is incorrect.
- The Quickbooks Company file extension is not correct, which is also one of the reasons that Quickbooks Company file error triggers 6000 83.
- The client’s workstation company is unable to connect to the server hosting the file due to network connectivity issues.
Symptoms of QuickBooks Error 6000 83
There are many causes which will help you to know the occurrence of the error 6000 83:-
- QuickBooks Error 83 appears on the screen and crashes the program window.
- The message that appears on your screen “QuickBooks Error Code 6000 83”.
- Windows run slowly and respond slowly to the mouse or keyboard.
- The computer freezes periodically.
Steps to Fix QuickBooks Error 6000 83
Below, provide the steps of fix QuickBooks Error 6000 83, as per the getting error when you need to create a company file in QuickBooks:-
Getting Error while Creating a Company File
Note:- If you store your company’s file on a server, transfer it to your local hard drive. Then follow the steps. Once you fix the error, you can move the company file back to your server. If you use Intuit Data Protect, reach out to our support team for assistance.
- First, you need to close QuickBooks Desktop on your server computer (the one that hosts your company file).
- After that, go to the File menu and then click on the option of Quit QuickBooks Desktop.
- Open the Windows Start menu.
- Then, you can type “File Explorer” into the search bar and then open the File Explorer.
- Click on the option of My Computer from the navigation bar. This option sometimes is known as or shown as “This PC.”
- Choose the option and open your C: drive.
- After that, right-click on the screen, click on the option of New, and then choose the Folder to create a new file folder. Then, you need to give it a simple name, like “QB Test Folder.”
- Then, you need to follow the steps to create a backup company file. When QuickBooks asks where you want to save the backup, save it to the folder you just created on your C: drive.
- Then, you need to restore your company file using the new backup.
Getting Error while Restoring Company File
Follow these steps if you see Error -6000,-83 while restoring your company file.
Solution 1: Check your Backup Filename
Make sure there aren’t symbols, special characters, or spaces in your backup company filename or the folder holding it.
- First, you need to open the Windows Start menu.
- After that, you need to type “File Explorer” into the search and open File Explorer.
- Then, you need to find and open the folder with your backup company file.
- You need to right-click the file with .qbb at the end of the file name and then click on the option of Rename. This is your backup company file, and it is also called a QBB file.
- After that, remove any special characters, symbols, or spaces from the filename.
- Then, right-click the folder holding the QBB file and then click on the option of Rename. Remove any special characters, symbols, or spaces.
- Select to restore your company file.
If you still see Error 6000 83, move on to the next Solution to fix QuickBooks error 6000 83.
Solution 2: Create a Portable Company File
If you can’t restore your QBB file, then you need to go back to and open the company file that you created the backup from.
- You need to follow the steps to make a portable company file also called a QBM.
- After that, you need to use the portable company file to restore your company file.
If you still see Error -6000,-83, then you need to move on to the next Solution to fix QuickBooks error 6000 83.
Solution 3: Restore your Backup File from your Local Hard Drive
If your backup company’s file is currently on your server, move it to a local hard drive. This is usually your C: drive. Then follow the steps to restore your company file. After fixing the error, you can take your company’s file back to your server.
Note:- If your backup company file is on a network, you can open it with a mapped path or UNC path. Start with the path you are currently setting. If that doesn’t work, use another route. If you are not sure who you have, talk to your network administrator.
If your Company File on a Windows Server
The below details will help you in solving this error, all you have to do is complete the step of this solution. Follow these steps if your company file is saved on a Windows server.
Solution 1: Turn Off Hosting on your Workstations
If you are hosting your company’s files on the network, make sure that the Host Multi-User Access option is turned off at your workstation. These are computers connected to your network that do not Host your company’s files. Your server computer must have only one hosting.
- Open QuickBooks on one of your workstations.
- Don’t open your company file. Instead, select the File menu and hover over Utilities.
- If you see the “Host Multi-User Access” option, don’t select it. Move on to the next workstation. This one isn’t causing the problem.
- If Stop Hosting Multi-User Access is an option, select it.
- Repeat these steps on all of your workstations.
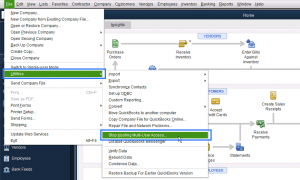
If you still see Error 6000, 83, move on to next the Solution.
Solution 2: Use QuickBooks Tool Hub
- First, you need to close QuickBooks.
- And then, you can start Downloading QuickBooks File Doctor.
- Then, click on the option of open and open the file which was downloaded earlier in your system.
- After that, you need to follow the on-screen instructions, that is avoid any kind of issue related to this application. Also, then you need to agree with the given terms and conditions.
- And when you are done with this process, then you need to double click the icon on the Windows desktop and after that open the QuickBooks tools hub.
- After that, you need to go to the Tools hub page and then need to choose the company file issues.
- And after that, you need to click on the Run QuickBooks file doctor. It should be noted that it might take around a minute or so for the file doctor tool to open up.
- Then, you need to select the company file option from the drop-down menu in the QuickBooks file doctor.
- And after that notice these things that in case the user is unable to detect the company file, then you are required to select the browse icon and start searching to find the file.
- When you are completed with the above process then you need to select the ‘check your file option‘ and then click on the option of continue.
- And at the last of the process, enter the QuickBooks admin password and then click on the option of Next.
Solution 3: Restore from a Backup
If you already have a backup of your company file, then you need to utilize it to restore your company file.
Solution 4: Edit your Windows Host File
Follow the below steps to edit your windows host file.
If you are uncomfortable with these steps, reach out to an IT professional, or refer to this Microsoft article to learn more about DNS settings. These steps require your computer to use static IP addresses. If your computer uses a dynamic address, the solution may not work if you restart any of your computers.
Step 1: Get IP Addresses and Computer Name of the Server and Workstation
- On the server computer, press Windows+R on your keyboard.
- Type “cmd” in the Run window, then press Enter.
- Type “ipconfig /all” (make sure there’s a space after ipconfig), then press Enter.
- Take note of the hostname and IP address (or IPv4).
- Repeat the steps on the workstations.
Step 2: Edit Windows Hosts File
- First, you need to close QuickBooks.
- And then, open the Windows Start menu on the server computer.
- Click on the option of a Computer.
- After that, go to either:
-
-
- C:\Windows\System32\Drivers\Etc
- C:\Windows\Syswow64\Drivers\Etc
-
- Then, you need to double-click the host file and click on the option of Notepad.
- Enter the IP address followed by the computer name. Use the Tab key to enter space.
-
- The server computer should have the workstation’s IP and computer name.
- The workstation should have the server computer’s IP and computer name.
Step 3: Save your Changes to the Hosts File
After you’re done updating the IP addresses in Notepad on both server computer and workstations, save the file.
- In Notepad, go to the File menu, then select Save.
- Enter the file name as “hosts”, including the quotation marks.
- Select Desktop, then Save.
- Find the file you just saved, right-click, then select Copy.
- Browse to the file location you used in Step 2. Either:
- C:\Windows\System32\Drivers\Etc
- C:\Windows\Syswow64\Drivers\Etc
- Find the host file, right-click, then select Rename.
- Rename the hosts file to hosts old, then select Continue.
- Press Ctrl+V on your keyboard, then select Continue.
Solution 4: Manually Fix Error -6000, -83
If you are unable to access File Doctor or still see the error after using it, then you can do the repair manually. Follow these given steps and complete this process of the solution:-
Step 1: Set up Windows to share your company files
- Firstly, you need to check the latest release of QuickBooks and if that is not updated then you can start updating QuickBooks to the latest release.
- Check your firewall and internet settings on your server computer (the one that hosts your company file) and workstations. Make sure QuickBooks Desktop can run on your network.
- Set your folder permissions so you can share the folder with your company files. This folder is usually called “QuickBooks.”
Step 2: Scan the Folder Holding your Company Files
- First, you need to download and install the QuickBooks Database Server Manager on your server computer if you have not.
- And then, you need to open the Windows Start menu on your server computer.
- After that, go to the search menu and type “Database Server” and then open QuickBooks Database Server Manager.
- And then, you need to follow the steps to scan the folder with your company files.
- When once you are done with the above process, then you need to open the Windows Start menu.
- And then type “File Explorer” into the search icon and then open File Explorer.
- After that, you need to find the folders you just scanned.
- Then, you need to check to make sure there’s an ND file in the folder. It looks like this: [your company file]qbw.nd. And if you don’t see it, then you need to start scanning the folder again.
Open your company file in QuickBooks. Now if you can work in your company file, everything is fixed. If you still see Error -6000,-83, move on to the next step to fix QuickBooks error 6000 83.
Step 3: Check your Hosting Settings
Sometimes Database Server Manager can reset the hosting settings on your workstations. And if this happens on your computer then you need to go with the steps of “Solution 1: Turn off hosting on your workstations” from the windows server section.
Open your company file in QuickBooks. And if you work easily or in a proper way with your company file then everything is fixed. If you still see Error -6000,-83, move on to the next step to fix QuickBooks error 6000 83.
Step 4: Reset Database Server Manager
Follow the steps in the “Configure Database Server Manager” section of the main Database Server Manager article. When you’re done, open your company file. If your backup company file is on an external device like a USB or a hosting service like Box, you’ll need to move it to your local hard drive first. Then follow the steps.
- First, you need to go to the File menu and then click on Open or Restore Company.
- Click on the option of Restore a backup copy and then select the Next option.
- Then, click on the Local Backup option and then select the Next option.
- After that, you need to browse your computer for your backup company file. It should look like this: [Your company name].qbb.
- Select a folder to decide where to save your restored company file, and then click on the option of Open.
- When you’re ready for this process, then click on the option of Save. If you see any messages about possibly overwriting your data, select the option that best fits your needs. Don’t overwrite anything unless you know you want to.
Note:- If you open the backup in the same folder as your existing company file, you may overwrite your data. To avoid overwriting anything, you can rename your existing company file or the backup so the names are unique. Or you can save the backup in a completely separate folder.
Step 5: Move your Company File
Moving your company file will fix any issues with its location. Follow these steps and complete this process:-
- Firstly, you need to open the Windows Start menu.
- After that, open File Explorer and find the folder with your company file.
- After that, you need to look for your company file. It should look like this: [your company name].qbw.
- And then, you need to right-click your company file and then click on the option of Copy.
- After that, right-click an empty space on your Windows desktop and then click on the option of Paste. You now have to access a copy of your company file.
Important:- QuickBooks may ask you to rebuild your company file. And if it does, then you need to follow the onscreen instructions which are given.
- After that, you need to open the QuickBooks Desktop.
- And then, click on the option of Open or restore an existing company and then Open a company file.
- And at the last of this process then, you need to browse your computer for the company file you copied to your Windows desktop.
If you can open the copied company file successfully, then you can see that the problem was the file location. And that time you need to move the copied company file back to the original folder.
Again Start the Process
- First, you need to close QuickBooks Desktop.
- Then, go to the File menu and then click on the option of Quit QuickBooks Desktop.
- After that, you need to right-click the copied company file and then click on the option of Rename.
- And then, add the word “Updated” to the filename so it’s easy to identify.
- Then, you need to open the folder with your original company file.
- After that, you need to right-click your original company file and then click on the option of Rename.
- And then, add the word “Old” to the filename. Remember one thing that you won’t use this one anymore.
- The once complete above process then you need to drag the copied company file from your Windows desktop to the open folder.
- After that, open QuickBooks Desktop.
- Click on the option of Open or restore an existing company and then select the option of open a company file.
- And at the last of this process, you need to browse for and open the copied company file.
Open your company file in QuickBooks. And if you work easily or in a proper way with your company file then everything is fixed. If you still see Error -6000,-83, move on to the next step to fix QuickBooks error 6000 83.
If your Company File is Saved on a Linux Server
If you are familiar with the Linux server then we recommended you to perform with these given steps only. But firstly, you need to make sure you have the right permissions to make changes to the server.
Step 1: Configure your Linux Server
- First, you need to open Linux Database Server Manager on your server.
- Then, you need to follow the steps to configure Database Server Manager and the directory in the Initord.conf file.
- Restart QuickBooks Enterprise on your host computers.
If you can open your company file, then everything is fixed. If these above steps can not fix your error then move on to Step 2.
Step 2: Configure your Host File
Before configuring the host file you need to ping your server to get your server name and IP address:
- Connect any one of the computers to the network, and then open the Windows Start menu.
- And then, type “CMD” into the search icon and open Command.
- Type “Ping[Name of your Linux server]” in the window and press Enter.
- Write down the server name and the IP address.
Lets, do further steps to edit the host files. But you need to firstly, make sure all the computers connected to your server has the correct IP address and Linux server name. Start with the computer where you see Error -6000,-83.
Edit Host File
- Firstly, you need to close QuickBooks on all of the computers connected to your network.
- Then, go to the File menu and click on the option of Quit QuickBooks Desktop.
- After that, you need to open the Windows Start menu.
- Then, you need to type “File Explorer” into the search and then open File Explorer.
- Click on the option of My Computer from the navigation bar. This is sometimes called “This PC.”
- Select and open your C: drive. And then open your Windows folder.
- After that, you need to find the System32 folder. And then open the Drivers folder and then the ETC folder.
- After that, right-click the file called C:\Windows\System32\drivers\etc\hosts. Click on the option of Open with and then choose Notepad.
- Then, you need to go to the bottom of the file.
- Add the Linux server IP address to the end of the text. Then press the Tab key and add your Linux server name.
Note:- Linux systems files are case sensitive. Make sure you enter names with the correct case.
- Click on the option of File and then select the Save option.
- And then close Notepad.
And when you have done with all the process then open QuickBooks Desktop and your company file. Hope everything will be working fine and fix QuickBooks error 6000 83.
Final Thought
At last, we hope now you are able to fix QuickBooks error 6000 83. Just follow the steps carefully, and do it without facing any problem. Further if in case, you have any doubts regarding this article, or if the problem still comes during following this procedure then, you can get our QuickBooks support for an instant solution.