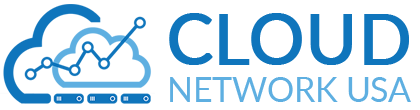In this article, we will discuss how to fix QuickBooks Error 6177 0. You are also facing this problem and you should also want to know the solution to fix QuickBooks error 6177 0, then stay connected with us in this article. This is one of the common QuickBooks error faced by users who are using QuickBooks.
When users try to open or access company files then you can see that the QuickBooks error 6177 in the system. That time you can see that: “QuickBooks is trying to open this company file” that is displayed on your system screen. It says that the QB company is unable to follow the path to open the file. To easily fix this error, make sure you have the latest version of QuickBooks Desktop. Also, you need to reboot your computer and check if the error has been resolved.
Causes of QuickBooks Error 6177, 0
One of the following causes should justify the onset of QuickBooks Error 6177, 0
- The folder is damaged where the company file is located
- .ND file is damaged
- QuickBooks company file corrupted
- Reboot the server and workstations
- delete the QuickBooks network data file (.nd) and re-configure the server
Procedure to Fix QuickBooks Error 6177 0
QuickBooks software did not recognize their path for the company file. Follow the below steps to fix QuickBooks error 6177 0
Case 1: If you have the full version of QuickBooks on your server
Below we have told the procedure to fix QuickBooks error 6177 0 on this condition, you can fix this QuickBooks error through the given steps. Follow these steps carefully:-
Procedure 1: Update QuickBooks Desktop
- First, you need to go to the Help menu and then click on the option of the Update QuickBooks Desktop.
- Then, go to the Update Now tab.
Tip:- You can click on the option of the Reset Update checkbox to clear all previous update downloads.
- Click on the option of get Updates to start the download.
- And when the download finishes, then you need to restart QuickBooks.
- When prompted, then you need to accept the option to install the new release.
Procedure 2: Update your File Location
If you place your company’s file on a server, you should change its location on an external hard drive, or in the cloud. Use these steps to take it to your local drive and go back to where it was.
Step 1: Move your company file
Note:- Ideally, you should do these steps on your server computer (the one hosting your company files). If you don’t have access to it, that’s fine. You can follow these steps on one of your workspaces (a computer connected to your server that does not host your company files).
- First, you need to open the Windows Start menu on either your server computer or workstation.
- Then, you need to type “File Explorer” into the search icon and then open File Explorer.
- After that, you can search for and then open your QuickBooks folder.
- Then, you can also press F2 while QuickBooks is open to get the location.
- After that, you need to find your company file, which ends with QBW. It should look like this: [company name].qbw.
- And then, you can write down the drive name and location. Remember that you will put the file back here later on.
- And after that, you need to move your company file from this folder to your C: drive. Just move the file, not the whole folder.
Step 2: Create a portable company file and restore it to your server
Your company file is now on a local drive. Now you can create a portable company file. It is a compact version of your financial data.
- First, you need to open QuickBooks Desktop on the computer that you moved your company file to.
- Click on the option of open or restore an existing company.
- After that, you need to browse for and then open the company file that you moved to your C: drive.
- Then, you need to create a portable company file. And this is created with a portable version of your company file that also resets your file location data.
- Choose the File menu and then click on the option of Quit QuickBooks.
- Then, again open the QuickBooks.
- And, go to the File menu and then click on the option of Open or Restore Company.
- After that, you need to click on the Restore a portable file and then select the Next option.
- Then, you need to find and click on the portable company file (QBM) that you created. And after that click on the option of Open and Next.
- Select the drive that you originally moved your company file from for the restore location. And then you wrote this down earlier.
- Click on the option of Save. And this is putting your company files back on your network.
- Choose the File menu and then click on the option of Quit QuickBooks.
Procedure 3: Moving the Company File to the Local Hard Disk
- Firstly, you need to go to the company file from the server to the C drive.
- Now, you need to open the company file using QuickBooks software from the C drive of your system.
- After that, create a portable file and then follow the process of saving it in the local C drive of your system.
- Then, you can close the company file.
- After that, restore the portable file from the C drive, and then follow the process of saving it to the server.
- After that choose your company file and access it from your server.
Procedure 4: Manually Fix the File Path
Find your ND file
- Firstly, you need to open File Explorer on your server computer and then search for your QuickBooks folder.
- After that, find the file with your company name and ND at the end. It should look like this: [MyCompanyFileName].qbw.nd.
- Then, you need to right-click the ND file and then click on the options of Delete. Also, you can remember that you don’t worry, this won’t affect your accounting data.
Configure QuickBooks Database Server Manager
- First, you need to download and install the QuickBooks Database Server Manager.
- After that, you need to open the Windows Start menu on your server computer.
And then Type “Database” into the search bar and open QuickBooks Database Server Manager.
- Click on the option of QuickBooks folder holding your company files.
- After that, click on the Start Scan.
- When once the scan process finishes, then you need to click on the option of Close.
- And at the last, you need to set your folder permissions to share your company files.
Procedure 5: Download and Run QuickBooks File Doctor
You can also download and use QB File Doctor to fix “QuickBooks Error 6177”. This tool diagnoses and rectify mostly QB related issues.
- First, you need to ‘close QuickBooks’.
- And then, you can start Downloading QuickBooks File Doctor.
- Then, click on the option of open and open the file which was downloaded earlier in your system.
- After that, you need to follow the on-screen instructions, that is avoid any kind of issue related to this application. Also, then you need to agree with the given terms and conditions.
- And when you are done with this process, then you need to double click the icon on the Windows desktop and after that open the QuickBooks tools hub.
- After that, you need to go to the Tools hub page and then need to choose the company file issues.
- And after that, you need to click on the ‘Run QuickBooks file doctor‘. It should be noted that it might take around a minute or so for the file doctor tool to open up.
- Then, you need to select the company file option from the drop-down menu in the QuickBooks file doctor.
- And after that notice these things that in case the user is unable to detect the company file, then you are required to select the browse icon and start searching to find the file.
- When you are completed with the above process then you need to select the ‘check your file option‘ and then click on the option of continue.
- And at the last of the process, enter the ‘QuickBooks admin password‘ and then click on the option of Next.
Case 2: If you have the full version of QuickBooks on your server
In case if you have full version QuickBooks Desktop installed on your server computer (not just Database Server Manager). Below we have told the procedure to fix QuickBooks error 6177 0 on this condition, you can fix this QuickBooks error through the given steps. Follow these steps carefully:-
Procedure 1: Reset Multi-User Hosting
- First, you need to open QuickBooks on your server computer.
- Click on the option of File menu and hover over the Utilities.
- After that, you need to click on the option of Stop Hosting Multi-User Access and then select Yes to confirm.
- Click on the option of the File menu and then choose the Quit QuickBooks option. And this is the reset access of the hosting settings of your server computer.
- Then, you need to reopen QuickBooks, but remember one thing that you don’t open your company file.
- Click on the File menu and then hover over the Utilities.
- Choose the Host Multi-User Access option and then click on the option of Yes to confirm.
- Click on the File menu and then choose the option of Quit QuickBooks.
Procedure 2: Move your Company File to your Server’s Local Hard Drive
If your company file isn’t on your server’s local C: drive, move it, and create a portable company file.
- First, you need to open the Windows Start menu on your server computer that the one that hosts your company files.
- After that, you need to type “File Explorer” into the search bar and then open File Explorer.
- Open your QuickBooks folder, that you can also press F2 while QuickBooks is open to get the location.
- After that, click on the option to find your company file (QBW). It should look like this: [company name].qbw.
- Write down the drive name and location. You’ll put the file back later on.
- Drag your company file from the folder to your server’s C: drive. Just move the file, not the whole folder it’s in.
Procedure 3: Create a Portable Company File
With your company file now on your server’s (or workstation’s) local drive, create a portable company file. This is a compact version of your financial data.
- First, you need to open QuickBooks Desktop on the computer that you moved your company file to.
- After that, you need to open or restore an existing company.
- Then, browse for and open the company file that you moved to your C: drive in your server.
- After that, you need to create a portable company file.
- And at the last of this process, choose the File menu and then click on the option of Quit QuickBooks,.
Procedure 4: Create a New Folder for QuickBooks
- First, you need to open File Explorer and then search for your QuickBooks folder.
- After that, you need to create a new folder on your server’s local C: drive in your computer server. And then, give the folder a recognizable name.
- And then, you need to copy everything in your QuickBooks folder that is including your new portable company file, and then paste it into the new folder.
Procedure 5: Reopen QuickBooks
- First, you need to open QuickBooks.
- Click on the open or restore an existing company instead of selecting a company from the list.
- After that, you need to click on Open a company file and then select the option of Next.
- And at the last, you need to open the portable company file (QBM) that you moved to the new folder.
Final Thought
We hope that you will have found a solution to the issue related to fix QuickBooks Error 6177 0 and get your answer. if you still have any issues or any problem is related to this topic, then you can call our toll-free number, and talk with our QuickBooks Support team is always available to help you. And we assure you that we will solve your problem as soon as possible.