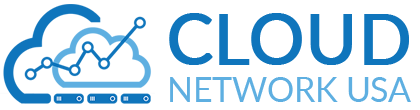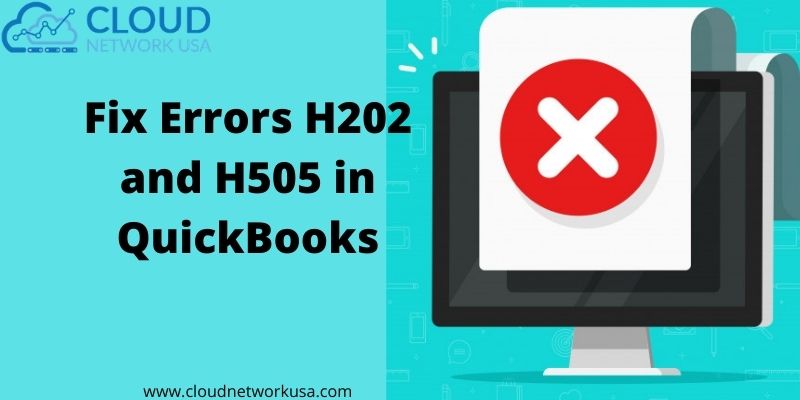
If you are looking for a solution to how to fix QuickBooks Error H202 and H505 then don’t be panic. Here, in today’s article, we will discuss this topic. We will explain this topic to you here with proper steps that will help you to complete this process. Without wasting valuable time, let’s read this blog and find your solution.
When switching QuickBooks to multi-user mode, that time users often report receiving Error Code H202 or H505. And this happens when a user tries to access another computer’s QuickBooks company file, and their copy of QuickBooks fails to access the server on that computer. Errors of H202 and H505 that means something is blocking the multi-user connection to your server.
Error H202 or H505
The QuickBooks desktop error H202 and H505 usually occurs when the user switches between normal to multi-user mode. However, H202, H303, and H505 appear together as part of a larger issue while H202 is quite special and this is when the user tries to access a file that is not present in their computer, But also exists on the server.
QuickBooks Error H2O2 is an unpleasant error that some users may have encountered while operating the software. This is usually due to some technical disturbances that may hinder its operation. You may see the following error messages on your computer screen when QuickBooks Error H202 and H505 occurs. So, let’s see the details of Fix Errors H202 and H505 in QuickBooks.
Causes of Error H202 and H505 in QuickBooks
Being one of the most common errors that appear in the QuickBooks desktop, there are several reasons that cause these errors. So, the following are some of the reasons that may be the ultimate cause of these issues:
- The configuration for hosting is not set correctly to the correct values and descriptions
- The QBCFMoniterService or QuickBooks Database Server Manager (QuickBooksDBXX service) has not taken the initiative yet.
- The file exists on a server or virtual machine.
- .ND file is incorrect, configured, corrupted, or damaged
- The host computer’s IP address is not accessible by QuickBooks
- Critical networks may be absent from configuration.
Effects of H Series Errors in QuickBooks
When you are using QuickBooks Desktop, the following are some of the effects you will get due to the presence of these errors:-
- You will not be able to find a certain folder
- The system will shut down completely randomly
- The proper functioning of the system will be dissolved
- The presence of these errors will be quite repetitive.
- The flow of data will be stopped both inward as well as outgoing.
Different Ways to Fix Error H202 in QuickBooks
Here we have provided the details of Fix Errors H202 in QuickBooks for you which will help you in doing this process and also tell you that this is an easy way. You just need to read and follow these steps carefully. After that you will surely complete this process:-
Solution 1: Network Connectivity Testing and Calibration
- First, open QuickBooks on all the computers networked for using the access of company file in QuickBooks.
- After that, select on the File menu then click on the option of Utilities, and turn of the hosting option.
- Then, you need to open the “This PC” on the QuickBooks Hosting Computer.
- From the left windowpane double-click the Network option to verify that all the networks are visible.
- After that, you need to respectively ping all the workstations from the QuickBooks Host or Server computer.
- Then, you can start to ping the QuickBooks Server or Host from the computer showing QB Error Code H202.
- Then, you can found the command for the ping test that has to be done on Command Prompt.
- And at the last, ping command syntax: ping [Computer Name] and then click on the option of Enter.
Solution 2: Use the QuickBooks Diagnostic Tool to Fix Network Issues
- First, you need to download and install the Diagnostic Tool on the hosting computer.
- After that, you can run on the tool and Scan the folder that is stored in your QuickBooks Company file.
- Then, you note down the IP address that is shown when the tool runs.
- Check in the firewall Status section if you Enable the ports which have the Open Ports Button.
- After that, follow the QuickBooks diagnostic tool instruction till the end.
- And now, try to open QuickBooks on the system where Error Coder H202 occurs.
Solution 3: Install and run QB Database Server Manager
- First, click on the QuickBooks, then go to the Windows Start menu and click on it.
- After that come to the search field page, and then type the word database.
- Click on the option of QuickBooks Database Server Manager from the list of results.
- After that, you need to look for the folder storing company files. And you can also find this folder by using Browse.
- When you can find out the folder then choose this required folder.
- After that, start the Scan button and then click on it.
- Go inside the QuickBooks Server Database Manager that repairs Firewall permissions automatically.
- Come and let see the scan finish, then that time it’s work and after that, you need to click on the option of Close.
- On each of the workstation where the error appears, you have to open QB.
- In QuickBooks, you need to click on the option of navigating to the File menu.
- After that, need to see Switch to multi-user mode and then click on this option.
- If you are able to use multi-user mode, then you have successfully troubleshot QuickBooks H202 error.
- And after that, if the error is appearing, then you need to try the next solution.
Solution 4: Check the Services on your Server
Below we have to provide the 4th solution to fix errors H202 in QuickBooks. First, you need to know the important part of this solution:-
Important for the Full Program Option
If you use the full version of QuickBooks on your server computer, then you need to start by turning on multi-user hosting, and the steps are given below:-
- First, you need to open QuickBooks on your server computer.
- Then, go to the File menu and then click on the option of Utilities.
- After that, you can see firstly if Host Multi-User Access is an option, then you need to select it. And if Stop Hosting Multi-User Access is an option, then you need to don’t select it.
And when you have done with that, then you need to make sure QuickBooks services are running on your server computer. Follow these steps to check QuickbooksDBXX. Then repeat them for QBCFMonitorService.
- First, you need to open the Windows Start Menu on your server computer.
- After that, search the run option and then open it.
- And then, go to the search menu and type “services.MSc” into the Run window, and then click on the option of Enter.
- You need to find and double-click QuickBooksDBXX on the list. XX notes your version of QuickBooks.
- Click on the option of Automatic for the Startup Type.
- And after that, you need to make sure the Service status is either Running or Started. If it’s neither, then click on the option of Start.
- Click on the Recovery tab.
- After that, choose the Restart the Service from each of these drop-down menus (options are given below):-
- First failure
- Second failure
- Subsequent failures.
- Then, click on the Apply option.
- And then you need to choose the OK option to save the changes.
- After that, you can repeat these steps for QBCFMonitorService.
When you’re done with the all above process, then you need to open QuickBooks on each workstation.
- First, you need to go to the File menu.
- Then, click on the option of Switch to Multi-user Mode. If everything opens correctly, the problem is fixed.
If you still see Error H202, move to the next solution.
Solution 5: Add Services to your Windows Admin Group on your Server
On the server, these two QuickBooks services, and the first one is QuickBooksDBXX and the second one is QBCFMonitorService, These two services should have Windows admin permissions. But remember that if in case, they are not having these permissions, then you have to make sure they have it. When you are done with this then you need to provide Windows admin permissions to QB services may resolve QuickBooks error H202. If you still see Error H202, move on to the next solution.
Solution 6: Configure your Firewall Settings on your Server
A firewall might be blocking data exchange between QuickBooks and the server. Follow the steps below to configure firewall settings on the server so that the communication between QB and server is not hindered:-
- Firstly, you can see the configure Firewall and Internet security settings for QuickBooks Desktop for detailed instructions for setting up Windows firewall exceptions.
- After that, you need to set your firewall permissions, and then open QuickBooks on your workstations.
- And at the last, go to the File menu and then click on the option of Switch to Multi-user Mode.
If everything works properly, you fixed the issue. If you still see Error H202, move on to the next solution.
Solution 7: Ping your Server from a Workstation
In this solution, you need to ping your server from a workstation to check the connection. And also, you can ping your server from each workstation getting Error H202.
You need to start by turning on Network Discovery on your server computer and any workstations getting Error H202, the steps are given below. You need to follow carefully:-
- Firstly, open the Windows Start menu on your server and workstations.
- After that, you need to type “Network” into the search bar and open Network, and then click on the Sharing Center.
- Click on the option of Change advanced sharing settings.
- After that, you need to make sure that turn on network discovery is selected in the Network Discovery and then click on the File and Printer sharing sections.
Get your server name from your server
When you have to complete the above all process, then you need to follow these steps to get your server name from your server:-
- First, you need to open the Windows Start menu on your server computer.
- After that, search the run option and then open it.
- Then, go on the search bar and type “CMD” into the Run window, and then click on the option of Enter.
- Again go to the search bar, and type “ipconfig/all” into the CMD window, and then click on the option of Enter.
- After that, you need to find the Host Name in the Windows IP Configuration section. Your server name is on the right.
- After that, the filling space on the screen and then you need to write down the hostname or copy it to a word document so you can access it quickly.
When the above process completed, you can go back to your workstation to test the server. These steps can get complicated, so you may want to reach out to an IT professional for assistance.
- Go and open the Windows Start menu from a workstation.
- Go to the search bar option and type “Run” and then open it.
- Again you need to type “CMD” into the Run window, and then click on the Enter option.
- After that, again you need to go to the search bar and type “ping_[your server name],” and then click on the option of Enter. Remember one thing that doesn’t include the brackets around your server name.
- After that, you need to repeat these steps for each workstation that gets Error H202.
If you get a reply for each packet with no loss, your server is working fine. Move on to the next Solution.
If there’s packet loss or a very slow reply, stop troubleshooting. Reach out to a qualified IT professional for help diagnosing your network.
Solution 8: Go to Windows Host File and Add Server
-
Solution 8: Go to Windows Host File and Add Server
- First, you need to close QuickBooks.
- After that, you can navigate to C:\Windows\System32\Drivers\Etc or C:\Windows\Syswow64\Drivers\Etc on the server.
- After that, you need to select the hosts to file twice.
- When you prompted for a program, then you need to select the Notepad option.
- Now, you have to type the IP address then the name of the computer. For the server, fill in the IP of the workstation and the name of the computer. For a workstation, fill in the IP of the server and name of the computer name. to the separate name of the computer and IP address, press the Tab key on your keyboard instead of the space bar.
- Check for QuickBooks H202 error by opening QB in multi-user mode.
Solution 9: Make a New Folder for QuickBooks Company File
- Go on the server, and then create a new folder.
- After that, you need to change permissions so that this new folder and QuickBooks company files can be shared.
- When the process is done when you need to make use of Ctrl and C keys for copying the .qbw file to the new folder.
- In the multi-user mode, open your QuickBooks company file.
- See, if QuickBooks error H202 is appearing on opening QuickBooks company file in multi-user mode.
Procedure to Fix Error H505 in QuickBooks
If you see Error H101, H303, or H505, one or more of your workstations is set to be the server for QuickBooks. Your server (the computer that hosts your company files) should be the only computer set to host multi-user mode.

The Host Multi-User Access option should be turned off on your workstations. These are the computers connected to your network that don’t host your company files. Your server computer should be the only one hosting.
Note:- You can do these steps before opening a company file.
- First, you need to open QuickBooks on any workstations where you see H101, H303, or H505.
- Then, don’t open your company file. Instead, click on the File menu and hover over Utilities.
- If you see the Host Multi-User Access option, then you need to don’t select it.
- After that, you need to move on to the next workstation. This one isn’t causing the problem.
- And if Stop Hosting Multi-User Access is an option, then you can select it.
- Repeat these steps on all workstations where you see Error H101, H303, or H505.
After you check your workstations, you need to move on to your server computer. This is the computer that normally hosts your company files.
- Go and open QuickBooks on your server computer.
- Click on the File menu and hover over Utilities, then open it.
- If Host Multi-User Access is an option, select it. If Stop Hosting Multi-User Access is an option, don’t select it.
Last Thought
We have tried to put all the information related to fix QuickBooks error H202 and H505. So, you do not have any problem and also hope that you like this given information. But if you have any problem or you have any questions related to this topic, then get help from the QuickBooks support team. And you can share your queries with them, we assure you that your query will be solved as soon as possible.