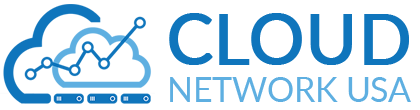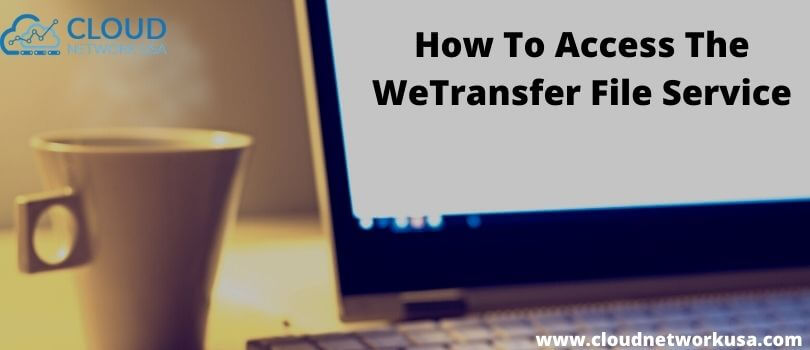
Here you will learn how can you transfer files with the help of we transfer features. WeTransfer is one of the best file-sharing solutions for QuickBooks cloud hosting users. It is a very simple and easy interface for use, it allows the users to transfer almost every format of files. It provides free service to transfer up to 2 GB of files over WeTransfer at an instance.
This si is way more convenient as compared to the normal email attachment size used for the long term. If you get a paid version of WeTransferservice, it allows you up to 20 GB of file sharing at a time. Whenever you feel like the need of sharing a QuickBooks file that has a large attachment size of the email, WeTransfer gives you a quick and easy to go solution.
You can manage your organization hosting with QuickBooks and get a great experience. You also get convenience to access from any platform at any time, from anywhere. With QuickBooks Cloud Hosting, you will not be stuck with your system storage. Automatically, your data will be saved in the cloud, not at your desktop or office. So it will be easy to access in case of multiple locations. So here with this article, we will discuss how you can use WeTransfer to transfer your file that is available on the local system.
How to share files using WeTransfer file service
In this section, you will learn how to share files with the help of the web browser service of WeTransfer. As we have discussed that free service allows us to send up to 2GB which users can use without shaving paid subscriptions. So to be a free user, you can easily sign up for a WeTransfer account. We have listed down the steps by steps guide with instructions on how you can share your transfer on the web browser. Here we are:
- Open your web browser
- Got to wetransfer.com
- Click on the + icon to add your files
- Select the files you have to share, you can click on the option to select a folder in order to upload a folder.
- Fill out the email Id of your receiver
- Now, Fill out your own email Id.
- Then you have the option to write down a short message if you have to.
- At last click on the transfer option.
- Now copy the code of verification then paste it in the transfer window and hit to verify it.
- You get the options button to change the way of sending transferring or adjusting your pro settings but only if you have pro subscriptions.
How to download we transfer file
After receiving your sharing files, select the Download button from the email you received. This will open the website of we transfer in your browser. Here how you can perform the whole steps:
- After uploading the file, you will get an email from Wetransfer with a download link to the file. Go to the email and open the download link.
- Now sign in to the server and your browser.
- Copy the download link of the file from your email and paste it in your address bar and click on the enter button.
- Hit t on the “Download” button to download the file.
- Search out the downloaded file from the left bottom of the Google Chrome window.
- Select the arrow pointing icon in order to downward the file and choose to “Show in folder
- Right-click the file and hit on copy and paste it to your selected folder.
How to upload multiple files
- Make a folder on your system and rename it.
- Make sure to copy and paste all these files into the created folder.
- First, you need to click on the option of open the folder and right-click on it. Select the option to Sent to and choose Compressed Folder.
- It will make a zip folder.
- When this all done, You can upload this folder with the help of the above steps.
Conclusion!!
When You are done now! Then it is easy for you to your file will be sent through WeTransfer. Hope this article will help you to solve your query and also will might simple and easy to understand.