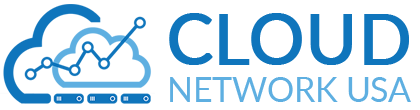QuickBooks Online is cloud-based accounting software that makes accounting and handling finances simple and easy. It also provides remote access to business owners. It helps to create estimates and invoices for managing customer details. In this article, you will learn to use QuickBooks Online easily and you will also see how it helps in accounting. For more information, you can find a QuickBooks ProAdvisor for their expert guidance.
Benefits of QuickBooks Online
The following are some of the advantages of QuickBooks Online:
- Keep track of inventories using the first-in-first-out method (FIFO).
- Every night, bank and credit card transactions are downloaded.
- Employees and your accountant will have easier access to data.
- There are no backups, and your information is safe on Intuit’s servers.
- Because there is no software or local data to manage, there are no upgrades or release updates to keep track of.
- With nightly automated downloads, it’s easier to keep your apps up to date.
- Online chat and a robust customer service centre.
- You can send bills and statements automatically.
- Apps for iPad and iPhone are free and sync automatically.
- Multiple windows can be open.
- Payments can be made by credit card or via ACH (Automated Clearing House).
Other QuickBooks Online Features:
- Cloud Accounting
On your computer, mobile device, or tablet, you may access your account and manage your business.
- Invoicing
It generates personalised, professional invoices, sales receipts, and estimations in under a minute.
- Online Banking
Your statements and activities will be immediately updated using the QuickBooks application banking connectivity feature.
- Accounting Reports
With customisable reports and dashboards, you can observe how your business is progressing in real time.
- Several users
Roles and permissions give you complete control over your books. Allow your accountant access to your books so that you can work together seamlessly.
- Unrestricted support is provided at no cost
If you require assistance, support is available to provide you with the appropriate answers to your queries as well as advice on how to run your business.
Steps to Set Up QuickBooks Online
Firstly, you have to add information about the company. Then, go to Account and Setting and select the date of the fiscal year. After this, add a logo to the QuickBooks account. Create your invoice by setting the default payment terms. The procedure to follow while setting up QuickBooks Online is given below.
- Enter the company’s information.
- Choose the accounting method.
- Select the company logo.
- Setup payment terms.
- Personalize invoice and payment processing.
Using QuickBooks Online Easily
You can access various functions with QuickBooks Online. Each function has its own characteristics and features.
How to Undo Reconciliation in QuickBooks Online
You can undo reconciliation in QuickBooks if you made mistakes in payments or documentation. Have a look at the steps to undo a reconciliation in QuickBooks Online.
Steps to Undo Reconciliation in QuickBooks Online Edition
- Select registers from the Banking option in QuickBooks Online.
- Then select the account from the Register Name drop-down list.
- To undo a reconciliation, choose the transaction for which you want to reverse it.
- Remove the “R” letter from the equation to make it unreconciled.
Steps to Undo a Reconciliation in QuickBooks Desktop Edition
- To begin, launch QuickBooks and log in as an Administrator.
- Then go to the Banking menu and click on Reconcile Now after selecting the Company file.
- Now select Undo Last Reconciliation from the drop-down menu.
Steps to undo Reconciliation in QuickBooks Accountant (QBOA)
- To begin, log in as an Administrator to QuickBooks Online Accountant.
- Now select the client’s corporate file from the drop-down menu.
- Go to Settings>>Tools>>Reconcile.
- From the Reconcile an account page, select History by an account from the drop-down menu.
- To find the reconciliation you need to undo, you must first pick the Account and Report Period.
- To undo, go to the Action column and pick Undo.
- To confirm, click Yes.
- Choose Undo and then click Ok in the last window.
How to Set up Job-costing in QuickBooks Online
QuickBooks offers many job costing tools for analyzing the money you spend for every job with the help of job costing tools.
- The first step is setting up the configuration.
- Then, you design the job types.
- Next you have set up jobs for the customers.
- Produce your bills.
- Perform advanced reporting.
- Do estimate and progress reporting.
How to Set up Sales Tax in QuickBooks Online
You may collect an annual sales tax on behalf of governmental agencies in QuickBooks. To do so, you must first create sales tax products and codes. It is possible that you will need to form sales tax groups as well. You should follow these procedures to set up sales tax in QuickBooks:
- In QuickBooks sales tax, add a tax rate and agency.
- Add a combined rate.
- Edit a tax rate and set up sales tax settings in QuickBooks.
- Deactivate tax rate.
The above information about QuickBooks Online will help you in using QuickBooks Online easily. QuickBooks Online has been discussed in detail so that you don’t face any difficulties while accessing it. If you still find any problem you can take help from the technical support team or you can try fixing it with QuickBooks Tool Hub.