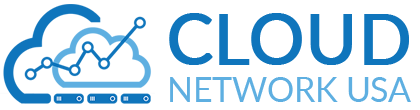If you are anxious to know how to set up a host of QuickBooks in the cloud, and how you will be able to do it, then today we have told you this solution for you in this post. Stay connected with us till the last of the blog to know the solution to this topic.
You may already about hosting QuickBooks in the cloud is the most reliable and scalable way to access your QuickBooks data from anywhere in the world on any device when you want. As you know the cloud hosting has many benefits and advantages as compared to traditional hosting such as you can any time, anywhere access your work, one-time multi-user collaboration in the same work, generate automated backups, reduced IT cost, produce advanced security, scalability, super-fast storage, and etc. Here in this article, you will find everything you need to know about hosting QuickBooks in the cloud or also know about some important considerations for QuickBooks cloud hosting.
Requirements for Setting up QuickBooks in the Cloud
After setting up your QuickBooks Desktop in the cloud that is utilizing QuickBooks multi-user mode, and also you can add up to 30 users to work on the company file at the same time. On Saturday mornings This means your accountant can complete any task in QuickBooks without even stepping into the workplace even. Let’s discuss the preconditions for setting up QuickBooks Desktop cloud hosting.
- A subscription to QuickBooks cloud hosting service that will provide you an online cloud space to install and run QuickBooks Desktop on the virtual servers.
- The important thing is that have working or good speed internet connection.
Procedure to Set up Host QuickBooks in the Cloud
Follow the steps given below and complete this process of how to set up a host of QuickBooks in the cloud:-
Step 1: Get QuickBooks on the Virtual Machine
- First, you need to go on the QuickBooks Download page and start downloading from the drop-down lists.
- Then, click on the option of search and then select the option of Download.
- After that, when the downloading process finished then double-click on the QuickBooks installer option.
- And then, you need to select your Installation Type window then click on the option of Custom and Network and select the Next option.
- After that go from the Custom and Network Options and then choose “I will not be using QuickBooks on this computer, So it can be shared over our network that is I will be storing our company file here” and then choose the Next option.
- When once the installation process completed, then at the end click on the option of Open QuickBooks.
Step 2: Set up QuickBooks Company File
- When the installation completed, then you need to navigate to the C drive of your PC.
- And then, you need to create a new folder with the name for the QuickBooks.
- After that, you need to place the company file inside the folder.
- And then, press right-click on the folder, and go from the Share options and then select the option of Specific People.
- If you want to share the company file with everyone, then choose everyone and click Add.
- If you want some specific users to have access to the QuickBooks company file, then type the name of the user and click Add.
- After that, you need to select the read/write permissions for the user from the drop-down under the Permission Level.
- After that, you need to click on the option of Share and enter the administrator login credentials when prompted.
- Then, right-click on the QuickBooks folder that you have created in the C drive and then you need to go to the Properties option.
- From under the Sharing tab look for the Network Path.
- Note down the network path to access the company file data.
- Now open the File Manager of your computer and click Map Network drive from the top.
- Enter the path to the shared folder in the Folder text box and click Finish.
- Now enter the login credentials to access the company file and click OK.
Step 3: Install QuickBooks Desktop on Clients Machine
- First, you need to download the QuickBooks installer on the workstation and then start the run on the QuickBooks setup file.
- Go from the Custom and Network options and then choose the on-screen instruction, I’ll be using QuickBooks on this computer” and then click on the option of Next.
- And when once the installation process is completed then you need to click on the option of Open QuickBooks.
- After that, you need to follow the instructions to complete the product registration process.
- After that, go from the list of No Company Open window then click on the option of Open or Restore an Existing Company File.
- And then you need to open the network drive and then click on the option of the company file.
- After that, you need to click on the Open option and then select the Yes option if you want to set up other users to access the company file in the network.
The Final Thought
Hopefully, after following the steps mentioned in this article you will have successfully completed it. Also, the details mentioned will be easily understood and you will not have any problem while doing this process. But, if in case you are facing any issues while hosting QuickBooks in the cloud, then you can take QuickBooks support any time when you want.