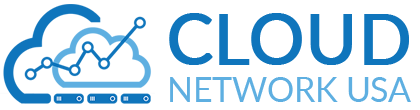You can achieve your business aim by just having a suitable QuickBooks product of the current version or the latest release. If you are using QuickBooks Software then, you must have an updated version of it because various of new feature or service is released, and after the updation, you will get the service automatically. And, if you are the owner of a company and changing to this innovative accounting software. Then you will have the upgrades edition of this software. To connect with the blog at the last, and know-how to update QuickBooks Desktop latest release.
You can download the upgrade version of QuickBooks from the Internet provided by Intuit. These updates will assist you in enhancing the feature functionality and fix several problems. And, the updates are called maintenance releases or patches which are cost-free for subscribed users.
But, firstly you should know why we need to update QuickBooks Desktop to the latest release.
Here, below we will provide several reasons for upgrading it. Go through the below-mentioned reasons, you will know the reasons.
- Because we can manage the software easily.
- Gives many advanced features for managing the account.
- It will provide some latest knowledge on new technologies and the features.
- In QuickBooks, you can easily end your work activities.
- Also, you will get advanced assistance from the QuickBooks Support Service department.
Advantages of Updating the QuickBooks Desktop Version
Updating the desktop usage version of your QuickBooks is different from upgrading your version of Goods, for example, Intuit often releases updates for its various versions of QuickBooks such as 2019, 2018, 2017, and 2020 while the Goods update is Issued once a year. Here below we have listed the benefits of updating your version of the QuickBooks Desktop application.
- Updating guarantees better security of your data
- You get better performance of the app on your system
- Difficulties with some common security loops and bugs in the application
- New enhanced features such as real-time invoice status tracking, improved data file
Methods to Update QuickBooks Desktop to the Latest Release
For the upgrade, you need good internet connectivity so that there is no interruption in the downloading process.
- Automatic QuickBooks Update (default settings).
- Immediate QuickBooks Update.
- Release Download.
- Manual Update
And, after the process of downloading, all the essential files will be installed in their location and folders in your system by QuickBooks itself. Also, you get the prompt of update installation when you come to start the QuickBooks. And when any time you are using the multi-user mode, then that time remember that it is necessary to install the update on your QuickBooks desktop from time to time.
Method 1: Automatic QuickBooks Update
From the server until you switch off the option of ‘Automatic Update’ that the QuickBooks will initiate the updates downloading itself. Because it is already set up to automatically download updates. So, follow these instructions or steps to enable or disable the Automatic Update.
- First, you need to click on the Help drop-down list and then press the update QuickBooks option.
- Then click on the Update QuickBooks window option.
- Select the yes for enabling the automatic update or No for disable.
- If you click on Yes i.e, enable the option then for the future you have to select which notification you want or which is not.
- And, if you click on No i.e, disable the option then you will no longer get the notification regarding the updates. But, you will get a reminder to check the update if you want to check it.
- Then press the Save button and close it.
You can also the other option for the immediate update method if you have any problem with this automatic update. Also, you can contact us on QuickBooks Support Customer Service. Because many users have different situations with their systems.
Method 2: Immediate QuickBooks Update
So, by this method, on the browser from your computer that you can quickly download the QuickBooks updates by just going. And, it is necessary to check it once in one month for new updates. If you download the QuickBooks upgraded version then, it will be beneficial for you and your work to work easily. Go through these below steps for immediate update:
- As usual, go to the Help dropdown list and press the QuickBooks update.
- Then, select Update Now.
- And then, Click on the option of updates for download and choose the option Get updates. Also, you need to select the maintenance release link to ensure the features that you will get in the new updates.
- And after that, leave the software, you will get a notification for installing the update. After installing, restart your computer/
Method 3: Release Download
If you do not want to install the update version by using the QuickBooks feature of update or having any issue with the feature of the update. Then, after the process completed you can download and install the updates which are available in your software. If you are using multi-copies of QuickBooks then update them all, otherwise, you will have to face some kind of error while opening your company file.
In QB Pro and in QB Premier Need to Upgrade for multi-user mode
In this updation process, if you are using QuickBooks Pro and Premier both in multi-user mode that you have to install the update for each computer. And, you can share the updated version of QuickBooks to other systems or download it one by one on every system.
Follow these steps to share an update:
- Go to the shared company file
- Then, in the Help menu, press on the QuickBooks Updates.
- And then set the share download choice to yes.
- In the last, just save it.
And when you switch on the option of share download then QuickBooks updates are stored in the same directory as the company file.
Method 4: Manual Update
There are various steps to manually update QuickBooks. Some important steps are given below:
The process to update QuickBooks from within the application
- Start QuickBooks and agree on the closed “Company / Logoff” under the File tab.
- After that, click on the option of “Exit” from the File tab.
- Then, right-click the QuickBooks icon and choose “Run as a system administrator”.
- When the QuickBooks displays “No Company Open”, succeed the “Help tab” and then click on the option of “Update QuickBooks”.
- After that, you need to click on the option of “Mark All” under the Options menu and then click on the option of “Save”.
- Currently, reset the update checkbox from under the “Update Now” menu check.
- And when the process completed then click on “Get Updates”, and once QuickBooks displays the update, then click on the close the application.
- And then, you need to restart QuickBooks and succeed on the “Update Update” popup.
- At the end of this method, you need to all updates are installed in your system, and then click on restart your system.
Steps of Update QuickBooks outside the Application
- First, you need to navigate with the “QuickBooks Downloads” and then click on update the web pages.
- After that, you need to choose the Country drop-down, and then click on the option of your country.
- Go, and click on the option of Product drop-down, and then choose your product option.
- After that, you need to select your version or year, and then, click on the option of the Version drop-down menu.
- After that, you need to click on the optimization for a search.
- And, on your network before if you have QuickBooks installed, tick then you need to “Get the latest updates”.
- Then, go to your network’s “download options” and double-click the update file to begin the installation.
- At the end of this process, you need to follow the on-screen instructions to install the updates, and once the update is connected, and also be sure to restart your computer.
Conclusion
We hope that you find this article accommodating enough to update the QuickBooks Desktop to the latest release. And you are able to make the most of QB accounting software with the new updates and features in QuickBooks Desktop.